Are you tired of squinting at your computer screen or straining your eyes to read tiny text? If so, you’re not alone. Many people experience the frustration of a zoomed-in screen, which can make it difficult to navigate and use your device effectively. But don’t worry, because in this article, we will guide you through the steps to fix a zoomed-in screen and bring back the clarity and comfort you crave.
In the following paragraphs, we will explore various methods to tackle this issue. From adjusting your display settings to resetting zoom options, we will provide you with step-by-step instructions to ensure a smooth and hassle-free experience.
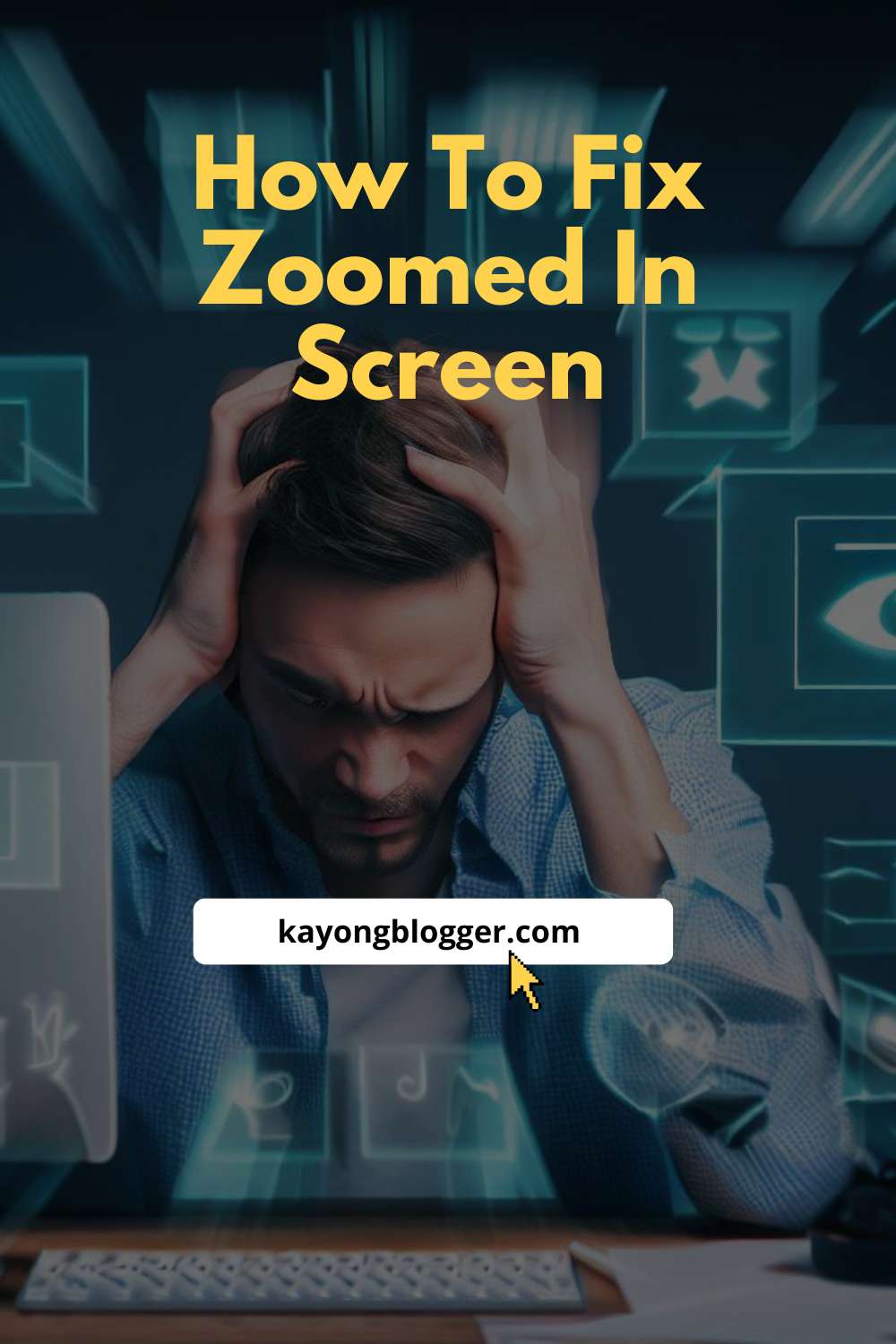
We will also discuss the importance of checking for software updates and restarting your device, as these simple actions can often resolve the zoomed-in screen problem.
And if all else fails, we will even touch upon the option of seeking professional help. So, let’s dive in and discover how you can regain control of your screen and enjoy a clear, zoom-free experience.
Adjusting Display Settings
Now, let’s dive into adjusting the display settings to fix that pesky zoomed-in screen. One way to fix this issue is by changing the screen resolution. To do this, right-click on your desktop and select ‘Display Settings’ from the drop-down menu.
In the Display Settings window, you will see a slider under the ‘Resolution’ section. Slide the slider to the left or right to adjust the screen resolution. A lower resolution will make everything on your screen appear larger, while a higher resolution will make everything appear smaller. Play around with the slider until you find a resolution that suits your needs.
Another way to fix the zoomed-in screen is by calibrating the color settings. Sometimes, incorrect color settings can cause your screen to appear zoomed in. To calibrate the color settings, go to the Display Settings window and click on ‘Advanced Display Settings.’ From there, click on ‘Color Calibration’ and follow the on-screen instructions to adjust the color settings. This will ensure that the colors on your screen are accurate and not contributing to the zoomed-in effect.
Now that you have adjusted the display settings, the zoomed-in screen issue should be resolved. But if you’re still experiencing problems, don’t worry. The next section will cover how to reset zoom options, which can also help fix the issue.
Resetting Zoom Options
To adjust your viewing settings, you’ll want to start by resetting the zoom options. Troubleshooting techniques can be helpful if you’re experiencing a zoomed-in screen issue. Resetting the zoom options can help restore your screen to its normal size and improve your viewing experience. This process is fairly simple and can be done in just a few steps.
First, you’ll need to access the display settings on your device. This can usually be done by right-clicking on the desktop and selecting ‘Display settings’ or by going to the ‘Settings’ menu and clicking on ‘System’ followed by ‘Display.’
Once you’re in the display settings, look for the zoom or scaling options. These options may vary depending on your device and operating system, but they are typically located under the ‘Display’ or ‘Screen’ section.
Next, adjust the zoom level or scaling options to their default settings. This will reset any changes that may have been made, restoring your screen to its original size. Understanding screen resolution can also be helpful during this process. Screen resolution refers to the number of pixels on your screen and can affect how things appear. By adjusting the zoom or scaling options, you can ensure that the screen resolution is optimized for your viewing needs.
Now that you’ve reset the zoom options, you can move on to the next step of checking for software updates. This is an important step as outdated software can sometimes cause display issues. By keeping your software up to date, you can ensure that any bugs or glitches that may be causing the zoomed-in screen problem are fixed. To check for software updates, go to the ‘Settings’ menu and look for an option like ‘Software Update’ or ‘Check for updates.’ Follow the prompts to install any available updates and then restart your device if necessary.
By resetting the zoom options and checking for software updates, you can troubleshoot and fix a zoomed-in screen issue. These steps are easy to follow and can help improve your viewing experience. Now, let’s move on to the next section and explore the process of checking for software updates without missing any important steps.
Checking for Software Updates
Make sure you don’t miss out on any important updates by checking for the latest software updates available for your device. Troubleshooting screen resolution issues can often be resolved by updating your graphics drivers. Graphics drivers are software programs that allow your computer to communicate with the graphics card and display images on your screen. Outdated or incompatible graphics drivers can cause various issues, including a zoomed-in screen.
To check for updates, go to the manufacturer’s website and look for the latest version of graphics drivers for your specific device. Download and install the updated drivers to see if it resolves the zoomed-in screen problem.
Updating graphics drivers is crucial because it can not only fix zoomed-in screen issues but also improve overall performance and stability of your device. Manufacturers regularly release updates to address bugs, add new features, and enhance compatibility with different software and hardware. By keeping your graphics drivers up to date, you ensure that your device is running on the latest optimizations and improvements. This can lead to a better user experience and prevent potential issues in the future.
Once you have updated your graphics drivers, it’s a good idea to restart your device to apply any changes. Restarting your device can help refresh system settings and clear any temporary glitches that may be causing the zoomed-in screen problem. So, after updating your graphics drivers, go ahead and restart your device to see if the zoomed-in screen issue is resolved.
Restarting Your Device
Have you ever wondered if a simple restart could solve your device’s current issue? Well, when it comes to troubleshooting techniques for a zoomed-in screen, restarting your device can actually be quite effective.
Sometimes, software glitches or temporary issues can cause your screen to become zoomed in unexpectedly. By restarting your device, you can refresh the system and potentially resolve any underlying software problems that may be causing the zoomed-in screen.
To restart your device, simply press and hold the power button until a menu appears on the screen. Then, select the option to restart your device. Once your device powers off and then back on again, check if the screen is still zoomed in. In most cases, a simple restart can help reset any settings or configurations that may have been causing the issue.
However, if restarting your device doesn’t fix the zoomed-in screen, it’s important to consider potential hardware issues. Sometimes, physical problems with the display or the device itself can cause the screen to appear zoomed in. In such cases, seeking professional help from a technician or contacting the manufacturer’s support team may be necessary. They can provide further guidance and assistance in diagnosing and resolving any hardware-related issues that may be affecting your device’s screen.
Transition: If restarting your device and checking for potential hardware issues didn’t solve the zoomed-in screen problem, it’s time to explore the option of seeking professional help.
Seeking Professional Help
If restarting your device and checking for potential hardware issues didn’t do the trick, it’s time to consider reaching out to a professional for assistance with your device’s zoomed-in display.
Sometimes, the issue might be more complicated than what can be easily fixed at home. In such cases, remote troubleshooting assistance can be a great option. Many tech experts offer remote support services where they can access your device remotely and diagnose the problem. They can guide you through the steps to fix the zoomed-in screen or even fix it for you, saving you the hassle of taking your device to a physical store.
Another option to consider is seeking help from online forums and communities. There are numerous online platforms where people share their experiences and offer solutions to various technical issues. These forums can be a valuable resource when it comes to fixing a zoomed-in screen problem. You can search for similar issues and find solutions that have worked for others. If you can’t find a solution, you can post your problem and ask for help. Many tech enthusiasts are active on these platforms and are willing to assist others. Just make sure to provide all the necessary details about your device and the issue you’re facing to get the most accurate advice.
When seeking professional help, it’s important to choose a reputable and trustworthy service provider. Look for companies or individuals with positive reviews and a track record of providing effective solutions. Check if they offer remote troubleshooting assistance and if they have experience in dealing with zoomed-in screen problems specifically. This will ensure that you receive the best possible assistance for your device.
Remember, seeking professional help doesn’t mean you’ve failed; it simply means you’re taking the necessary steps to resolve the issue in the most efficient way possible.
Frequently Asked Questions
Why does my screen suddenly zoom in without me making any changes to the display settings?
Did you know that prolonged screen time can have negative effects on your vision health? If your screen suddenly zooms in without any changes to the display settings, try adjusting the screen resolution for optimal viewing.
Can I fix the zoomed in screen issue without restarting my device?
To adjust the screen resolution and troubleshoot display issues without restarting your device, go to the display settings. Look for the resolution option and select a lower resolution to fix the zoomed-in screen problem.
How can I prevent my screen from zooming in automatically in the future?
To prevent your screen from zooming in automatically in the future, you can disable automatic zoom by going to your device’s settings. You can also adjust your screen resolution to suit your preferences and avoid any unwanted zooming.
Are there any specific software updates that address the zoomed in screen problem?
Specific software updates may address the zoomed in screen problem. Try troubleshooting methods like checking for updates in your device settings or contacting the software provider for assistance.
What are the common causes of a zoomed in screen that cannot be fixed through basic troubleshooting methods?
If your screen is zoomed in and basic troubleshooting methods aren’t working, there are a few common causes. Explore troubleshooting techniques like adjusting screen resolution to fix the zoomed-in display.
Conclusion
In conclusion, if you find yourself with a zoomed-in screen, there are several steps you can take to fix the issue. First, try adjusting the display settings on your device. This will allow you to customize the screen resolution and size to your liking.
If that doesn’t work, you can try resetting the zoom options, which will revert them back to their default settings.
Additionally, it’s important to regularly check for software updates. Sometimes, a simple update can fix bugs and glitches that may be causing your screen to zoom in. Restarting your device can also help resolve any temporary issues that may be causing the zoomed-in screen.
However, if none of these solutions work, it may be time to seek professional help. A computer technician or IT specialist will have the expertise to diagnose and fix any hardware or software issues that may be causing the problem. Don’t hesitate to reach out for assistance if you’re unable to resolve the issue on your own.
In the vast digital landscape, a zoomed-in screen can leave you feeling like a traveler lost in a dense forest. But fear not, for there are ways to navigate through this techno-jungle. By adjusting display settings and resetting zoom options, you can find your way back to the open field of a perfectly proportioned screen. And if those paths prove fruitless, seeking the guidance of a professional can be the compass that leads you out of this pixelated wilderness. Remember, the power to fix your zoomed-in screen is in your hands, and with a little perseverance, you can reclaim your visual clarity.
My Ipad 2
READ
Author by : Gary Rosenzweig
Languange Used : en
Release Date : 2011
Publisher by : Que Publishing
ISBN :
Description : The iPad is a unique and totally revolutionary devise in many ways. The iPad is a tablet computer featuring multi-touch interaction with print, video, photo, and audio multimedia, internet browsing, and runs most iPhone OS apps. The device has an LED-backlit 9.7-inch (25 cm) color LCD display and uses a virtual keyboard for text input. The iPad like the iTouch uses a Multi-touch interface that enables users to easily control the device and type with their fingers. It also includes sensors that automatically re-orient the screen display to match the orientation of the iPad, such as switching to landscape view when the user rotates the iPad 90 degrees when watching video. All iPad models include the applications Music, iWork, Videos, Photos, iTunes, iBook (providing access to the Wi-Fi Music Store and book store), Safari, YouTube, Calendar, Contacts, Clock, Calculator, and Settings. My iPad, 3/e, will include necessary coverage of iTunes and iBook to enable readers to manage the content on their iPad as well as purchase applications and customizing settings. In addition, readers will learn how to use every feature of their iPad and receive expert advice on topics like customizing, running apps, using peripheral devices and more. This edition has been updated to include coverage on the main new features of iOS 5, including the revolutionary new iCloud, which allows users to update their iPads without having to sync up with their computer....
Blender For Dummies
READ
Author by : Jason van Gumster
Languange Used : en
Release Date : 2011-04-04
Publisher by : John Wiley & Sons
ISBN :
Description : The exciting new book on the exciting new Blender 2.5! If you want to design 3D animation, here's your chance to jump in with both feet, free software, and a friendly guide at your side! Blender For Dummies, 2nd Edition is the perfect introduction to the popular, open-source, Blender 3D animation software, specifically the revolutionary new Blender 2.5. Find out what all the buzz is about with this easy-access guide. Even if you?re just beginning, you'll learn all the Blender 2.5 ropes, get the latest tips, and soon start creating 3D animation that dazzles. Walks you through what you need to know to start creating eye-catching 3D animations with Blender 2.5, the latest update to the top open-source 3D animation program Shows you how to get the very most out of Blender 2.5's new multi-window unblocking interface, new event system, and other exciting new features Covers how to create 3D objects with meshes, curves, surfaces, and 3D text; add color, texture, shades, reflections and transparency; set your objects in motion with animations and rigging; render your objects and animations; and create scenes with lighting and cameras If you want to start creating your own 3D animations with Blender, Blender For Dummies, 2nd Edition is where you need to start!...
Zoom Video Conferencing Tutorial
READ
Author by : Stephen Tubbs
Languange Used : en
Release Date : 2020-08-18
Publisher by :
ISBN :
Description : Zoom video conferencing programming BASIC version for the beginner. Obtaining, installing, and using it as a participant and host. Use of the program on personal computers and iPhones. Discussion of related programs. Glossary....
Fix Your Own Pc
READ
Author by : Corey Sandler
Languange Used : en
Release Date : 2007-06-12
Publisher by : John Wiley & Sons
ISBN :
Description : Explains how to upgrade and repair processors, memory, connections, drives, multimedia cards, and peripherals....
Adobe Lightroom
READ
Author by : Jeff Carlson
Languange Used : en
Release Date : 2023-06-13
Publisher by : Rocky Nook, Inc.
ISBN :
Description : Adobe Lightroom: A Complete Course and Compendium of Features is your guide to using Adobe Lightroom for importing, organizing, editing, and outputting your images. Whether you’re keywording your most recent shoot, organizing your photo library, or developing and printing your best five-star images, Lightroom is the tool for you—and this book will teach you what you need to know. First, with a complete Course that includes a set of projects and lessons created by photographer and author Jeff Carlson, you will learn the procedures needed to use Lightroom effectively and professionally. Dozens of lessons are included that can be applied to any number of photographs or situations you'll encounter in Lightroom. Through these step-by-step lessons, you’ll be exposed to all of Lightroom's features in practical contexts and its best practices for an optimal workflow. Then, for greater depth of knowledge and subsequent reference, you’ll use the Compendium to uncover more of the “how” and “why” of Lightroom. With each topic easy to access, you can find and explore all of Lightroom's key features and concepts in depth. With cross references between the Course and Compendium, the two parts of the book complement each other perfectly. Best of all, when the lessons in the Course are done, the Compendium will continue to serve for months and years to come. Learn step by step how to: • Set up an ideal workspace in Lightroom • Import and organize your images • Develop your photographs with powerful global and sophisticated local adjustments • Become incredibly efficient in your use of Lightroom, from creating and applying presets to using quick keyboard shortcuts to syncing changes across numerous images • Output your work for any purpose • And much more!...
The Iphone Photography Book
READ
Author by : Scott Kelby
Languange Used : en
Release Date : 2021-02-05
Publisher by : Rocky Nook, Inc.
ISBN :
Description :
Learn to take great photos with your iPhone—the camera you always have with you!
Imagine if someone took the same photographic techniques, principles, and tools used by high-end and professional photographers, but applied them to shooting with an iPhone. Imagine the type of images you’d be able to create using those same ideas. Well, finally, somebody has.
The world’s #1 best-selling photography techniques author is about to break all the rules as he shows you how to apply the same techniques today’s top pro photographers use to make stunning images. You’re going to learn exactly how to use these techniques to create images that people will just not believe you could actually take with a phone (but with the quality of the iPhone’s camera, you absolutely can!).
Scott leaves all the techno-speak behind and, instead, treats the whole book as if it were just you and he out on a shoot with your iPhones, using his trademark casual, plain-English writing style to help you unlock the power of your iPhone to make the type of pictures you never thought could be done with a phone. You’ll learn:
- • Which tools to use to make pro-quality portraits in any lighting situation.
- • How to create stunning landscape shots that people will swear you took with an expensive DSLR or mirrorless camera.
- • Proven posing techniques that flatter your subject and make anyone you photograph look their very best in every shot.
- • How to organize and edit your photos like a pro!
- • The pros’ top tips for making amazing shots of everything from flowers to product shots, from food photography to travel shots, and everything in between.
Each page covers a single concept, a single tool, or a trick to take your iPhone photography from snapshots to shots that will make your friends and family say, “Wait…you took this?!”
...Zoom Meetings For Beginners
READ
Author by : ARX Reads
Languange Used : en
Release Date :
Publisher by : ARX Reads
ISBN :
Description : Video conferencing has never been so critical to our work and personal lives. Here's everything you need to know to make your meetings more productive. This guide covers, How to- SIGN UP WITH ZOOM NAVIGATE DASHBOARD DOWNLOAD ZOOM HOST A MEETING SCHEDULE A MEETING JOIN A MEETING UNDERSTAND MEETING CONTROLS - Mute/Unmute host, Disable Video/Enable video, Invite Participants, Manage Participants, Raise Hands, Share Screen, Chat, Record, Reactions, End Meeting...
